How To Fix the Lenovo X1 Yoga MicroSD Card Disconnecting

Important Note: Try this at your own risk! While this worked for myself and others, please only try these tips if you understand what you're doing!
One of my favorite features of the Lenovo ThinkPad X1 Yoga Gen 3 is adding a microSD card for extra storage - so much easier than upgrading to a new SSD! The problem is, the drivers cause the microSD to keep disconnecting, even while you're using it! It's most noticeable when File Explorer is open and the list of drives suddenly refreshes, interrupting your work. It's more than a nuisance, the disconnections have caused data loss on my microSD card. Good thing I keep backups!
After much searching on the Lenovo forums and elsewhere, I found a workaround that works for me. The solution: swap the Realtek MicroSD Card Reader drivers for the default Microsoft Windows drivers! Ever since I did this, the microSD card has never disconnected again while I was using my Lenovo ThinkPad X1.
How To Switch Realtek MicroSD Drivers to Microsoft Drivers
- Launch Device Manager - press the Windows key and start typing "device manager" until you see the Device Manager Control Panel.
-
Find the Realtek USB 3.0 Card Reader in Device Manager.
It will be listed under Universal Serial Bus Controllers.
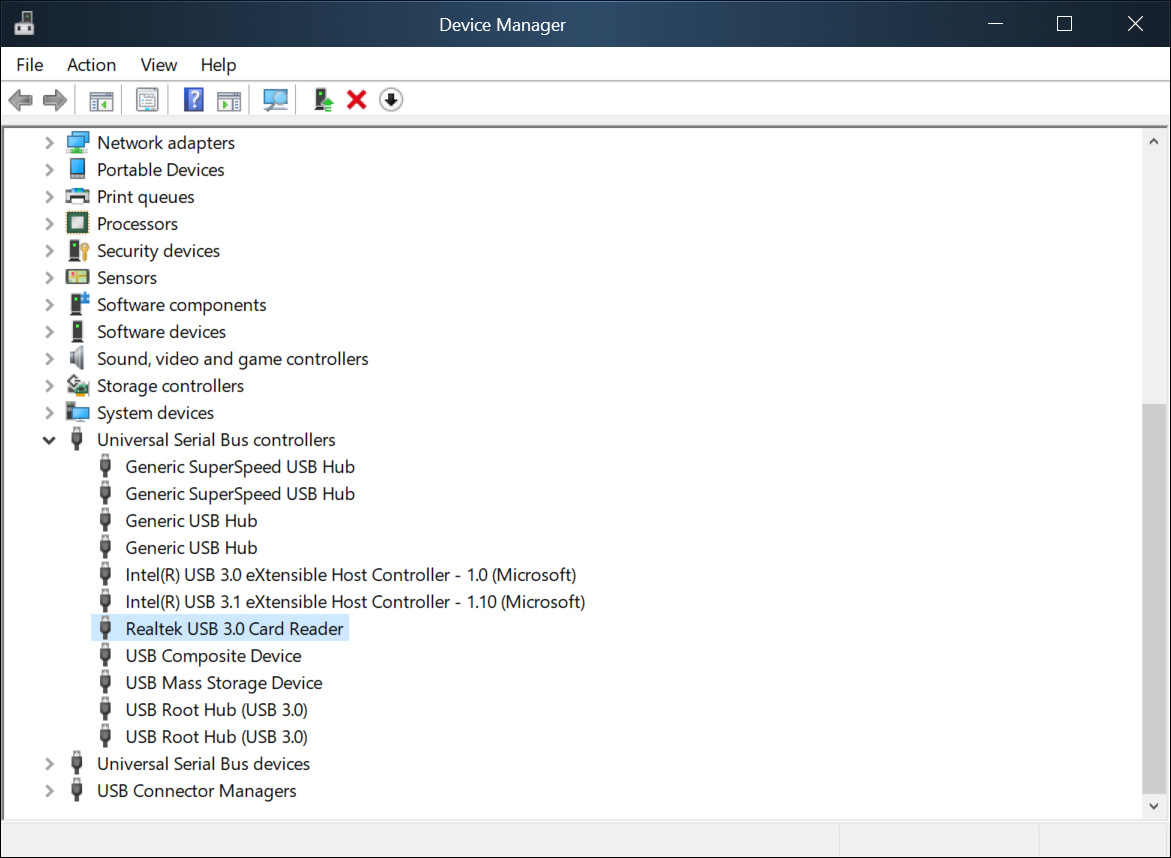
-
Right-click on the Realtek USB 3.0 Card Reader, and click
on Update Driver.
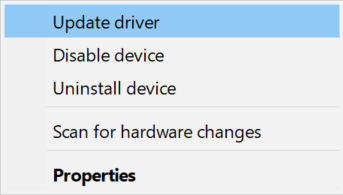
-
Choose Browse My Computer For Drivers.
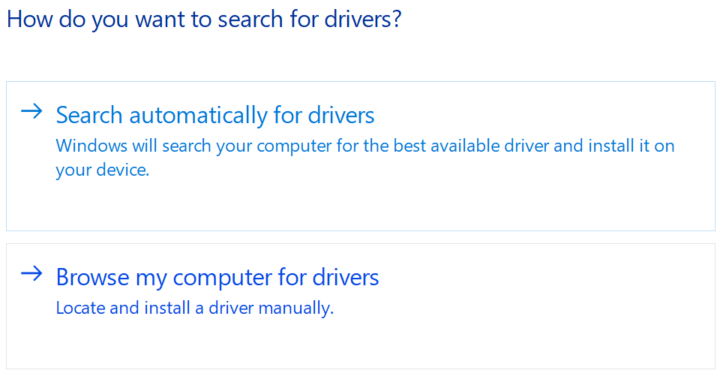
-
Choose Let me pick from a list of
available drivers on my computer.
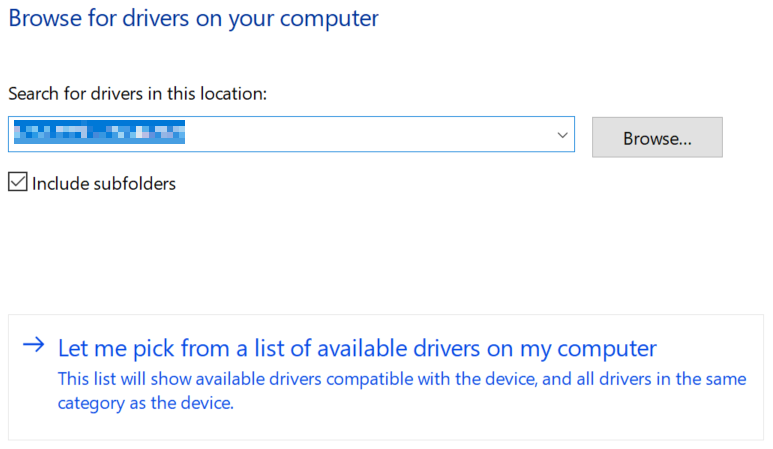
-
When you see "Select the device driver you want to install",
the Realtek USB 3.0 Card Reader will probably be selected.
To change the driver, click on USB Mass Storage Driver
and then click Next.
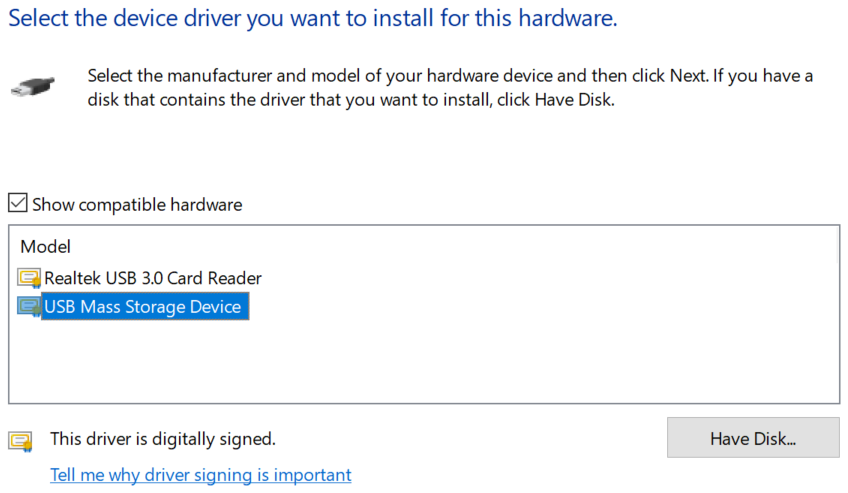
-
All done! The screen should now say "Windows has successfully
updated your drivers".
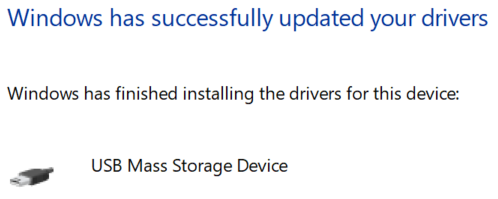
-
The microSD card icon in File Explorer should now look
like this, with a red Lenovo logo icon.
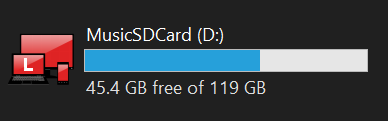
A Catch: Lenovo Vantage Keeps Switching Back...
A problem with this workaround is that Lenovo Vantage (the automatic driver updater from Lenovo) insists on reinstalling the Realtek drivers whenever a new version is released. (I've tried the new drivers, in 3 years the problem has never been fixed). So you might need to follow these instructions again every couple of months. You'll know you have to do it again if the icon for your microSD card changes back to the ugly Realtek icons again, looking like this:
Thanks Paul!
A big thanks to Paul Gerbino who originally discovered this workaround for Realtek MicroSD card reader problems on his Surface Pro 3, and posted it on the Microsoft Community Forums. Looks like the problem is caused by the Realtek drivers, and still hasn't been fixed by Realtek!
Liked this? You might also like:
- Solving HP Photosmart C7180 All-In-One Driver Install Problems
(from my older SyneRyder blog)
11 June // ©2021 Kohan Ikin.